
Once the screenshot has been captured, it appears shortly for a while at the lower right-hand side of the screen. For moving the complete selection across the entire screen the cursor is to be moved while holding down on the spacebar. For selecting any custom portion of the screen as per the user’s wish, shift-command-5 followed by the spacebar will change the cursor to a free-form tool which can be used to select a portion of the screen. Shift-command-4 followed by spacebar changes the pointer to a camera which is used for capturing windows as mentioned above. png format of the image is saved on the desktop. In order to capture the entire screen, the user needs to enter shift-command-3 and. There are keyboard shortcuts available for using Mojave. The third option is used as a free-form tool to select any portion of the screen that the user chooses and save a snapshot of it. Upon selecting the second option, the cursor turns into a camera and when it is hovered over the selected window and clicked, the camera takes a snapshot and saves it. The second option is used for capturing windows.

For capturing the entire screen, the user needs to select the first option from the left on the Mojave bar and click once to save the picture.
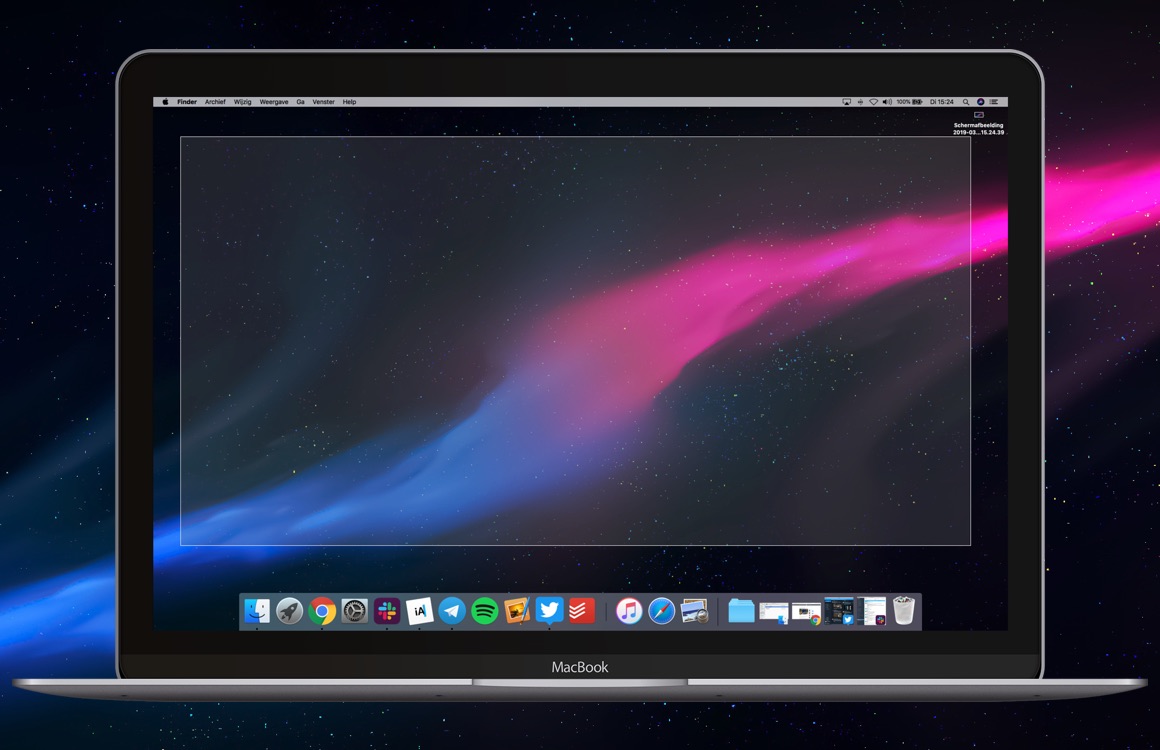
The user can choose to capture the entire screen, a window, record a video of the screen or take a snapshot of a selected portion.

With the MacOS Mojave desktop app, the user can view the various screen capture options using keys shift-command-5. Mojave is a desktop application provided in Apple computers which is the most popular tool used for taking screenshots. While in the Windows operating system, the keyboard provides direct shortcuts for capturing a screenshot, the process for doing so is a bit different for Mac computers. Windows users when transitioning to an Apple computer might find it confusing to take a screenshot and save it. There are lots of ways of capturing a screenshot using an Apple Mac.
#HOW TO SCREENSHOT ON MAC AIR 2018 HOW TO#
How to Take a Screenshot on Mac and Email it to Anyone!


 0 kommentar(er)
0 kommentar(er)
